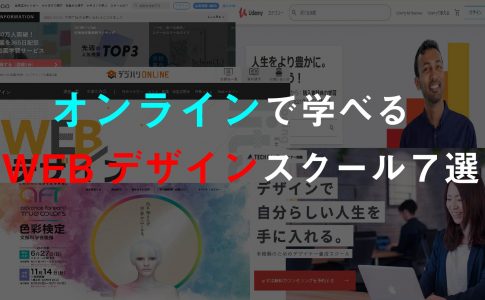今記事ではillustratorを利用して画像を埋め込む方法について解説していきます。
さっそく手を動かしていきましょう。
画像の埋め込み
画像の埋め込みとは、Illustrator上に配置した画像データを、Illustratorファイル内に埋め込むことです。
画像を埋め込むことでillustratorファイルの容量は増えますが、Illustratorファイルと一体化するのでリンク切れなどのトラブルを防ぐことができます。
IllustratorのAiファイルサイズは大きくなりますが、画像を埋め込むことでIllustratorの機能で画像を編集することが可能となり、Aiファイル自体に画像が埋め込まれているため、別途画像ファイルを保存する必要がなくなります。
画像の埋め込み方法
画像を埋め込む
①「ファイル→配置」選択します。
→ショートカットキーは「Shift+Ctrl+P」(macはshift+command+P)
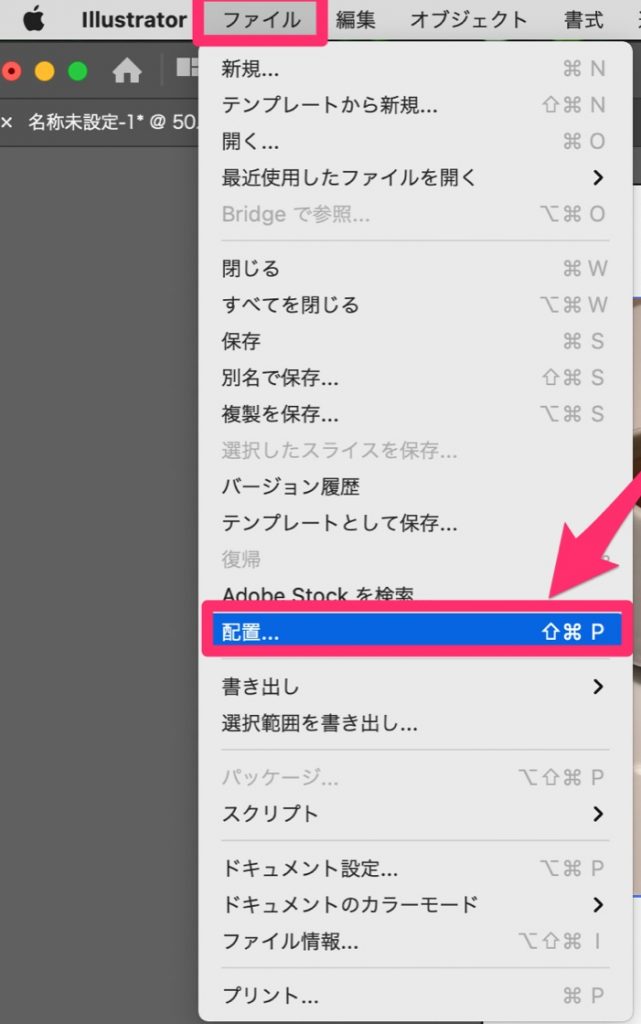
②埋め込みたい画像を選択後、「リンク」のチェックが外れていることを確認して、「配置」を選択します。
※「リンク」にチェックを入れて配置した場合、リンク配置となります。
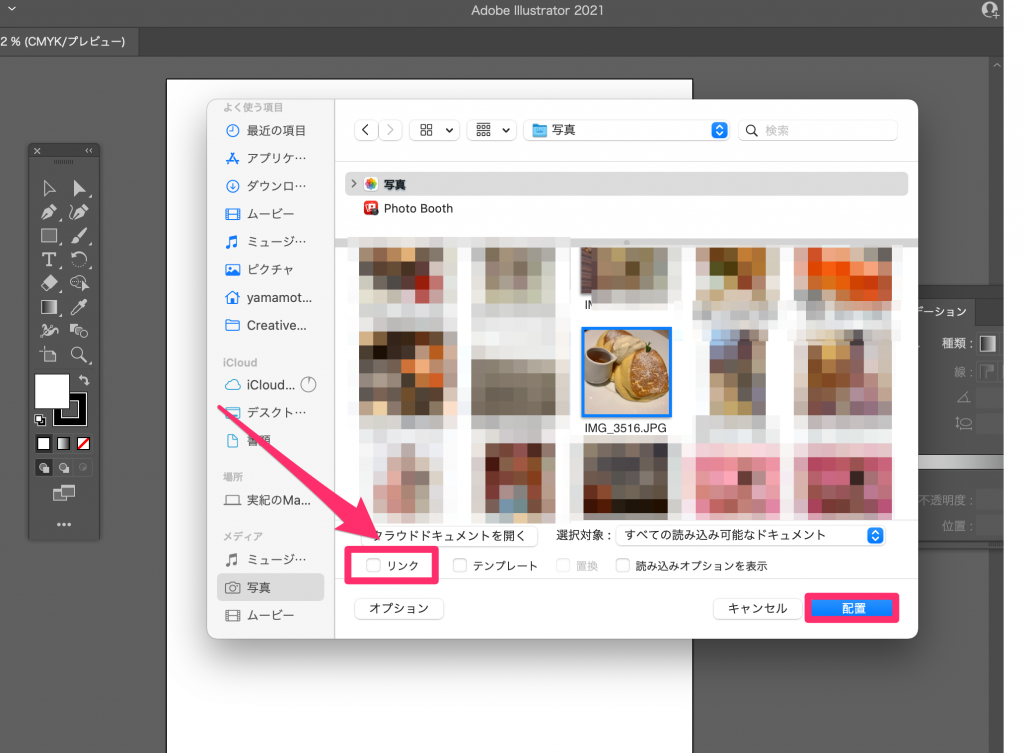
これで画像を埋め込むことができました。
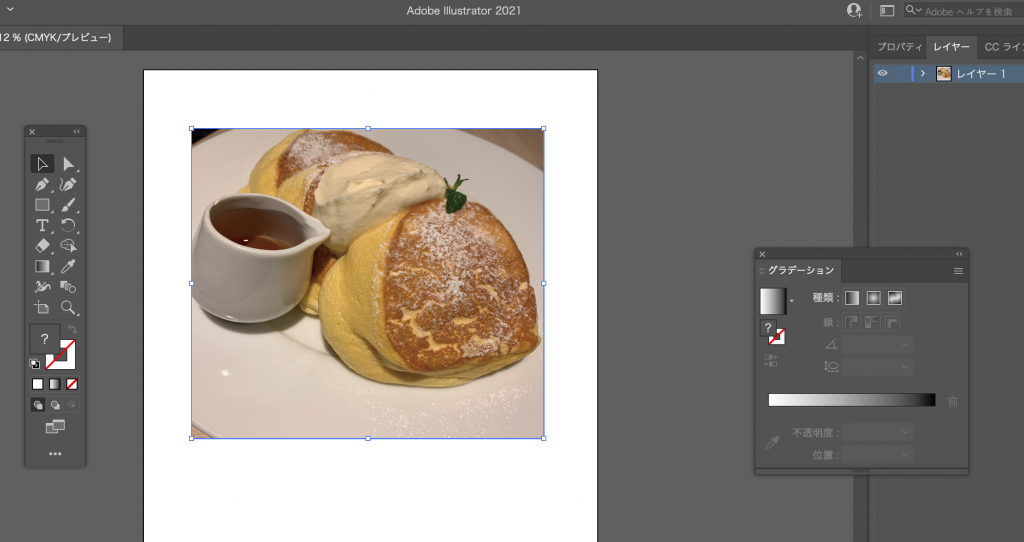
すでにリンク配置した画像を埋め込みに変更する方法
①「ウィンドウ→リンク」でリンクパレットを表示します。
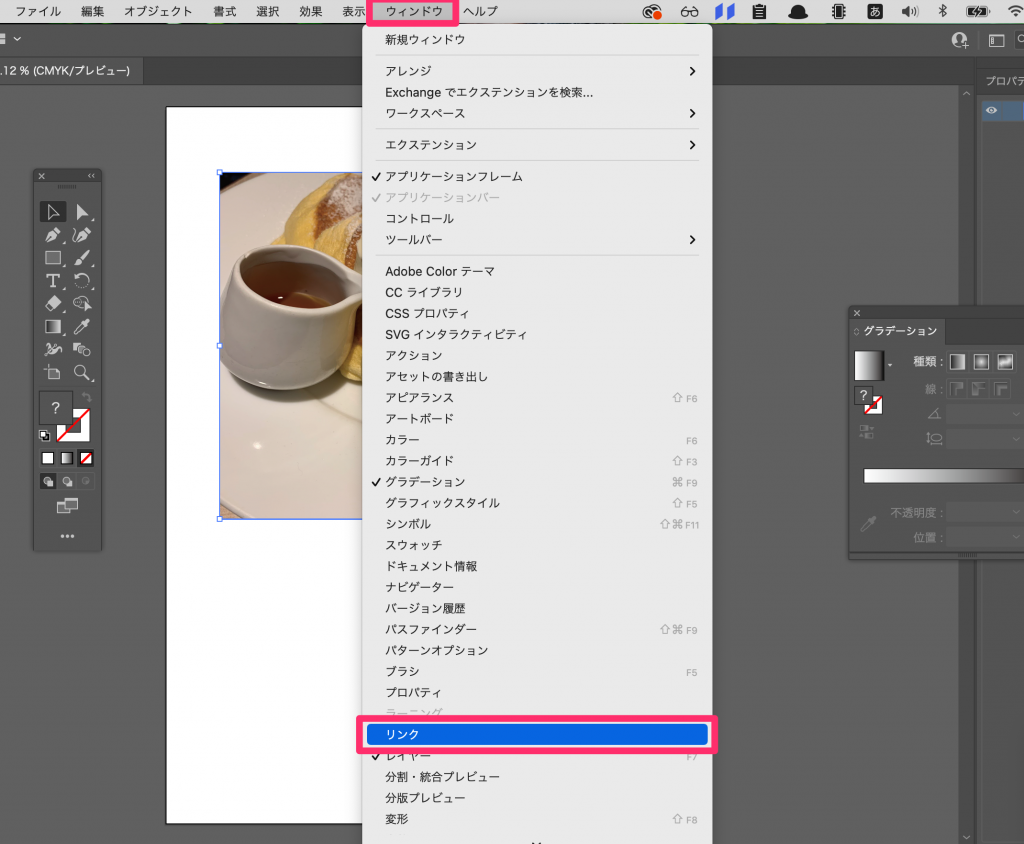
②パネルオプションから「画像を埋め込み」を選択します。
アートボード上に画像が複数ある場合は、埋め込みたい画像を選択してから「画像を埋め込み」を選択し、設定します。
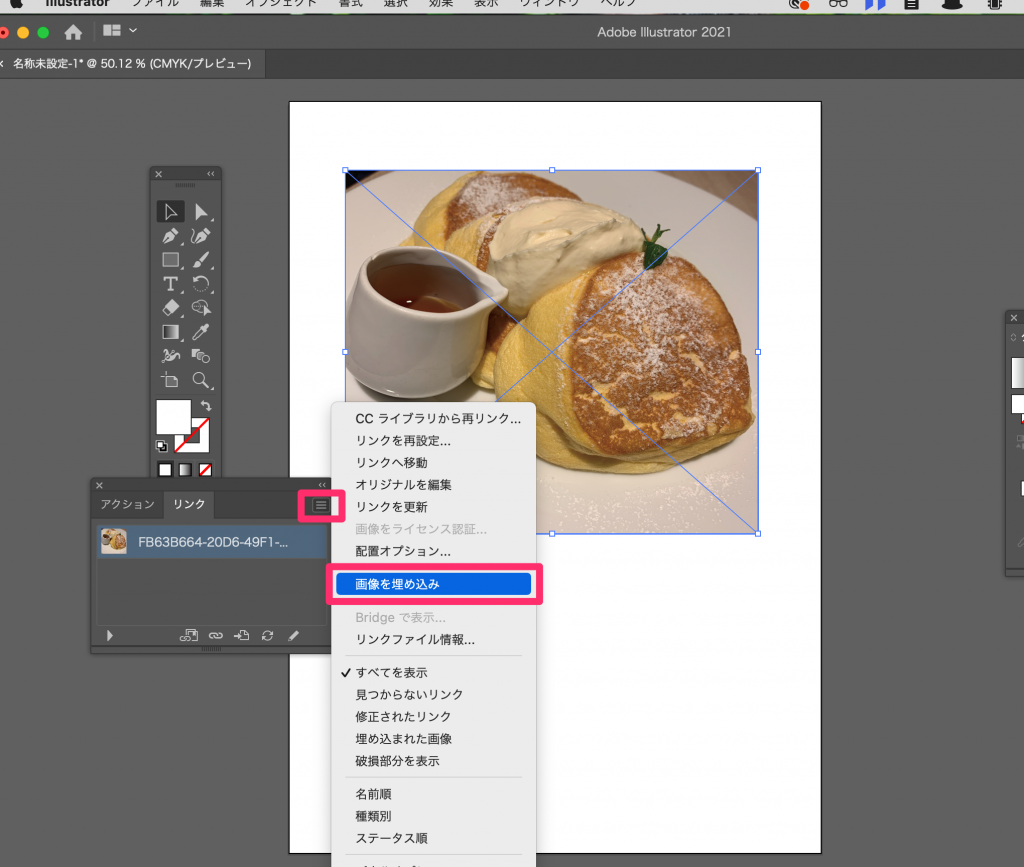
これでリンク配置ではなく、画像を埋め込むことができました。
画像を埋め込むと、リンクパネルのファイル名の横にアイコンが表示されます。
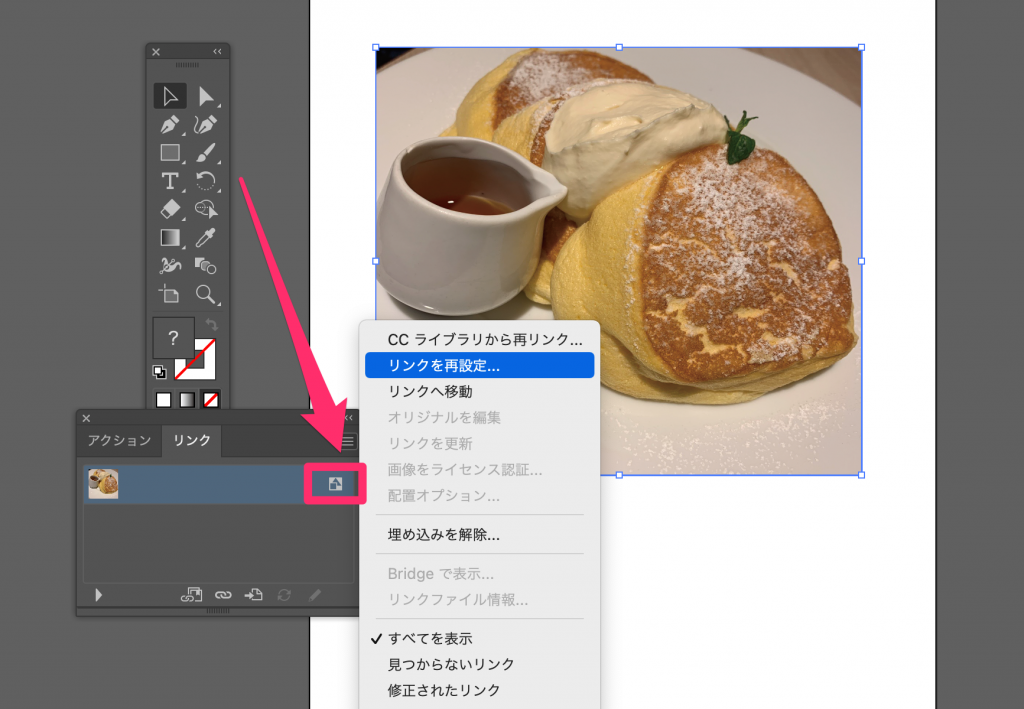
画像埋め込みでなくリンク配置の場合、リンクパネルのファイル名の横にアイコンは表示されません。
画像を選択すると×と表示されます。
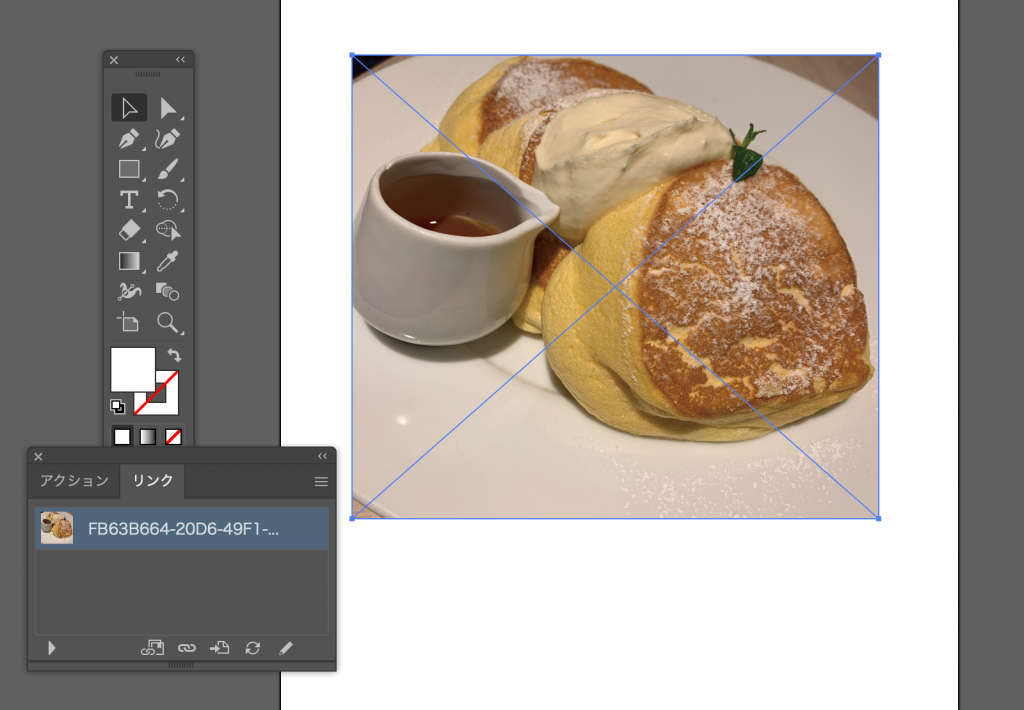
この×が表示されているリンク配置ファイルは外部のファイルを参照している状態であるため、元の画像ファイルを移動したり消したりすると、リンク切れとなってしまいます。
※特に印刷物など入稿したりする際に、はじめてリンク切れが発覚することが多いのでお気をつけください。
埋め込み画像の更新
画像を埋め込んだ場合、元の画像を変更したり、消したりしてもIllustrator上の画像は更新されません。
更新したい場合はリンクパレットのパネルオプションから「リンクを再設定」を選択し、もう一度画像を選択し直す必要があります。
この時も「リンク」のチェックが外れているのを確認し、「配置ボタン」をクリックして埋め込み画像の更新を行いましょう。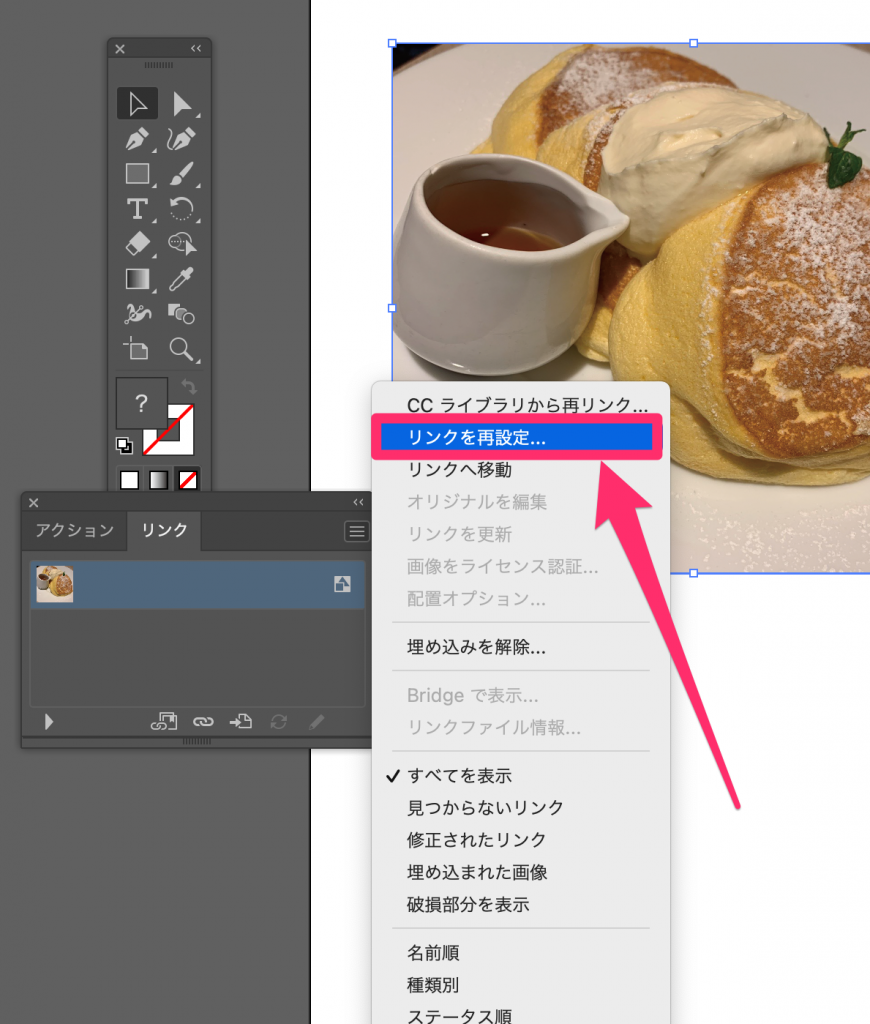
以上、Illustratorの画像の埋め込み方法でした。