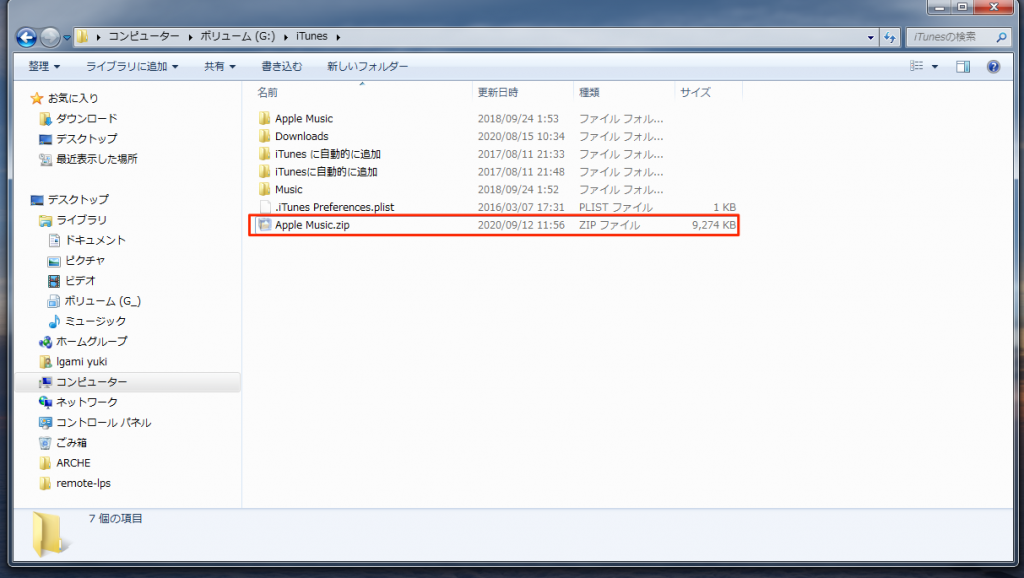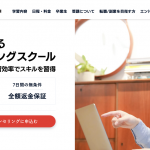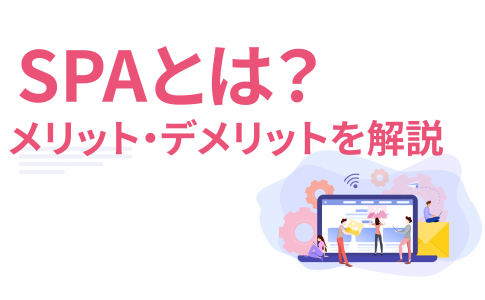ZIPとは、ファイル圧縮形式の一つです。
『zipでファイルください』
ビジネスシーンではよくこんなお願いをされたりしますが、そもそもzipとはなんでしょうか?
今回は分かりそうで分からないzipファイルについてとzip形式に圧縮する方法について解説していきます。
目次
ZIPファイルとは?
ZIPファイルとは、通常のファイルとは少し違い圧縮ファイルのことを指します。
基本的にはこのZIPファイルのままだとファイルの中身を確認することはできません。
中身を見るためには解凍ソフトを使い圧縮したファイルを元に戻す作業が必要です。
ZIPファイルにするメリットは?
解凍ソフトがないと開くこともできないZIPファイルでお願いされる意味も分かりませんよね。
しかし、ZIPファイルにすることは以下の3つのメリットがあります。
- ファイルサイズが大きいファイル小さくできる
- フォルダ毎にファイルを送信できる
- チャットアプリに対応していない拡張子のファイルが送れる
それぞれ詳しく解説していきます。
①ファイルサイズが大きいファイル小さくできる
大きいサイズのファイルが送りたい時にはZIPファイルにすると便利です。
ZIPファイルはファイルサイズを圧縮でき、送信する時間を抑えられたり送信された相手にもファイルサイズが小さければすぐにダウンロードできるなどのメリットがあります。
しかし、動画ファイルはZIPで圧縮してもファイル容量が変わらない時があるので、注意が必要です。
② フォルダ毎にファイルを送信できる
画像の一覧などフォルダに含まれているファイル一式をまとめて送りたい時もありますよね。
しかし、フォルダのままでは送ることは出来ません。
そんな時にフォルダをZIP形式で圧縮してしまえばフォルダ毎ファイルを送ることができるのです。
送信相手にも複数のファイルを添付するよりもZIPファイルで送りフォルダにして送ってあげるほうが親切ですよ。
③ チャットサービスに対応していない拡張子のファイルが送れる
今現在ではメール以外にも様々なチャットサービスがあります。
GMailやLINE、Messanger、Slackなどオンラインでの連絡手段は多岐に渡っています。
そんな中で一部のチャットサービスでは送ることができないファイルも存在するんですね。
例えば、画像ファイルでもsvgファイルは送ることができないとか。
それでもZIP形式のファイルはほとんどのサービスに対応しているので、送れないファイルがあった時はZIPファイルにして送ることで問題が解決することがあります。
ZIPファイルに圧縮するやり方
ZIPファイルに圧縮する方法をMacとWindowsそれぞれに分けてご紹介します。
MacでのZIP圧縮方法
MacのZIPの圧縮方法はまずファインダーを開きます。
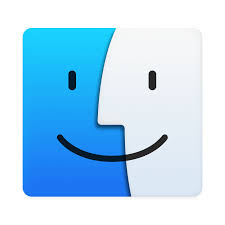
ファインダーの中でZIPファイルにしたいファイルを一回クリック後に右クリックを押し、メニューを開きます。
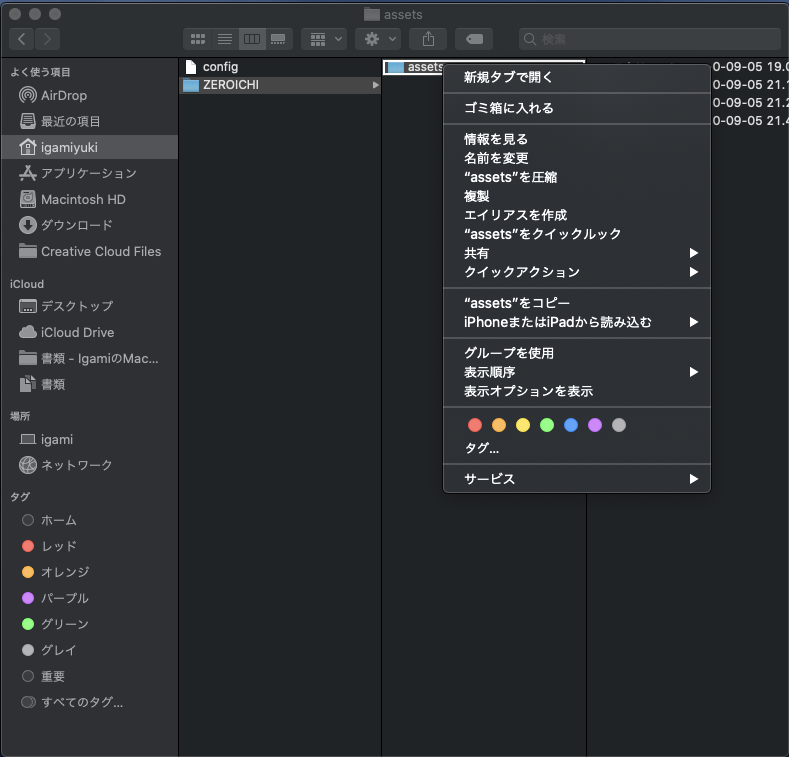
『”ファイル名”を圧縮』という項目があるので、ここを押すと圧縮されたZIPファイルが作成されます。
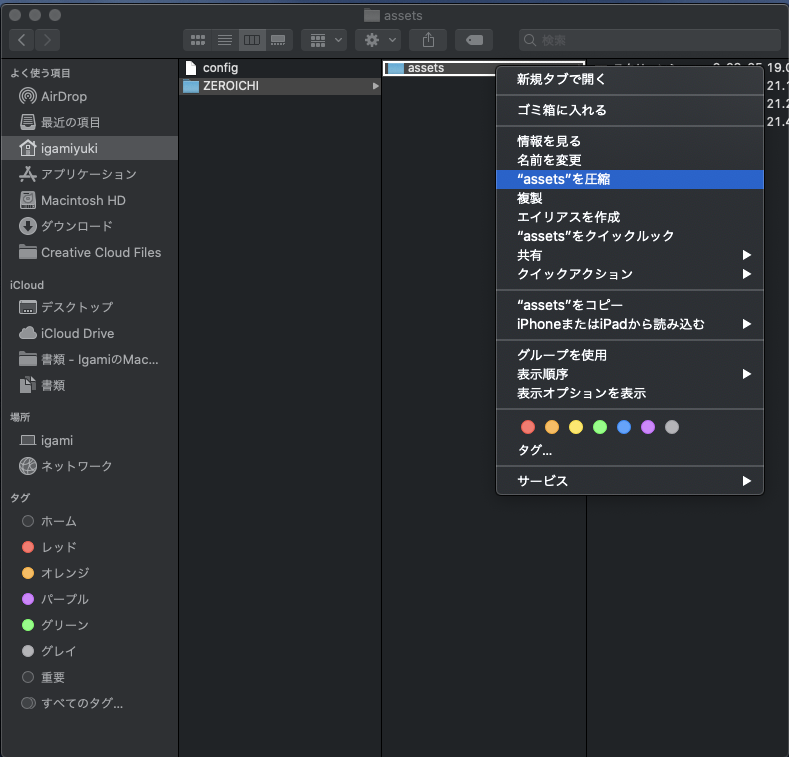
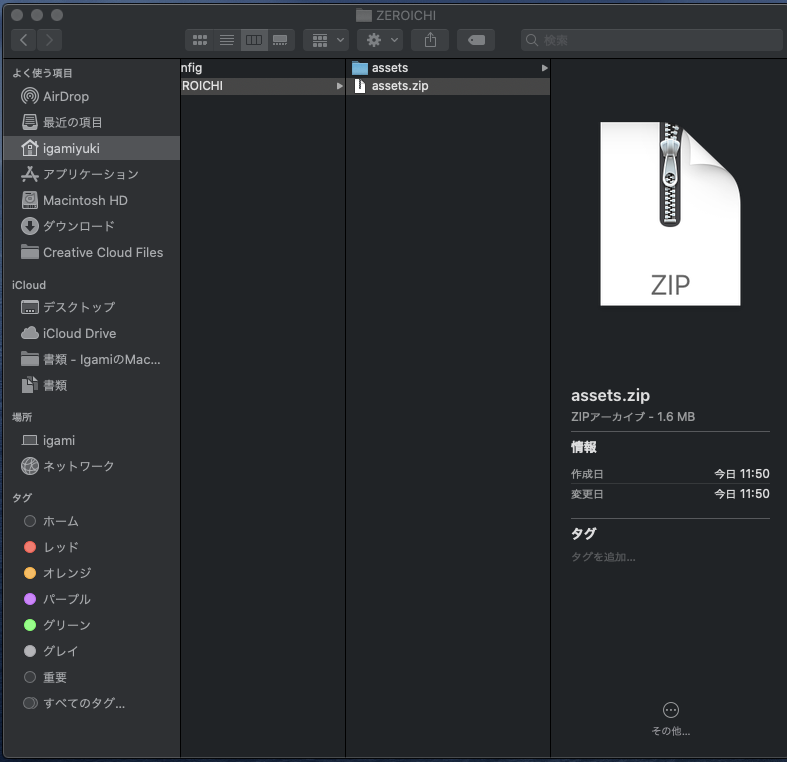
Windowsの場合
圧縮したファイルを選択し、右クリックを押してください。
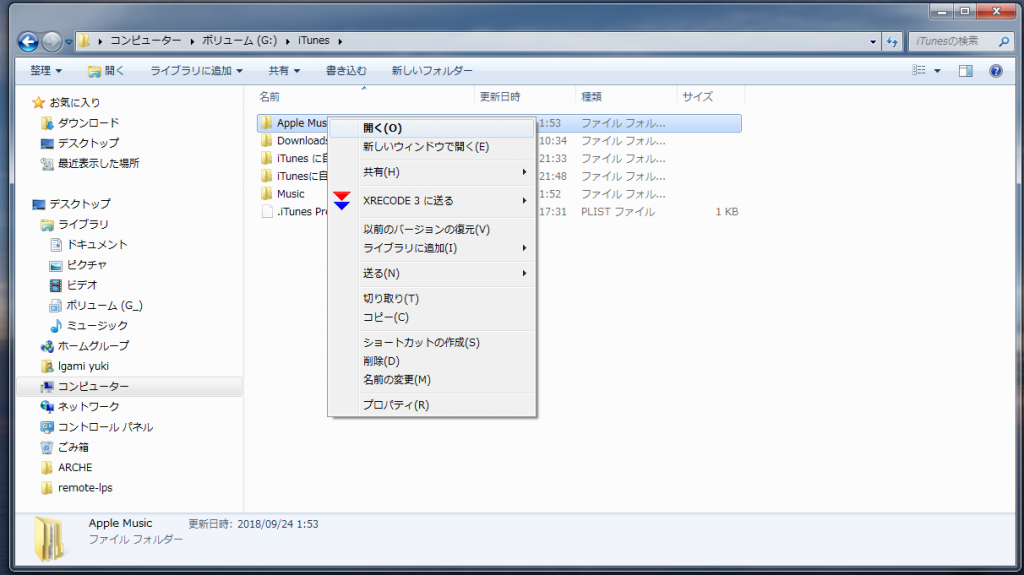
メニューが表示されるので、『送る』をクリックします。
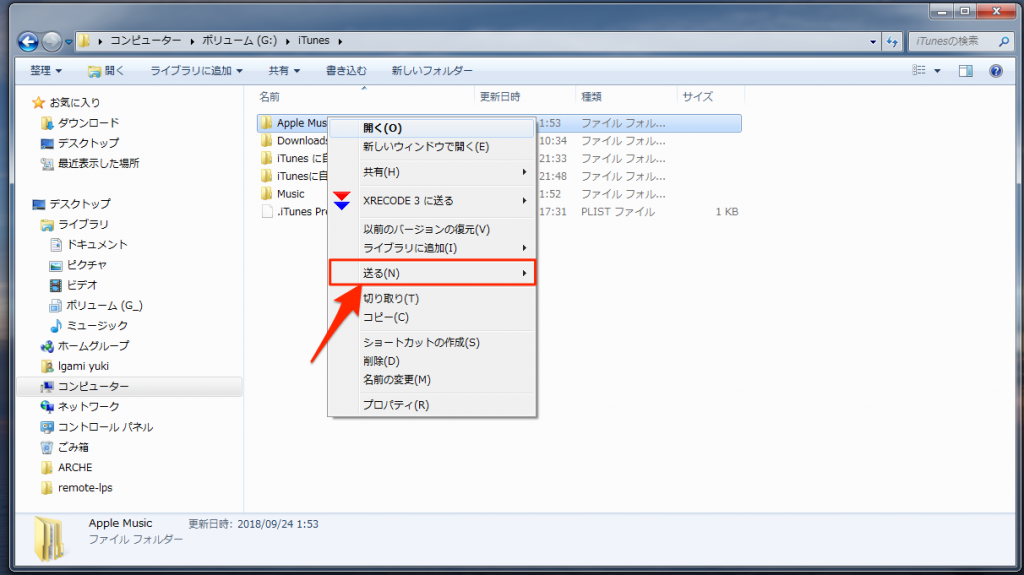
送る方法を選べるので、『圧縮(zip 形式)フォルダー』を選択しましょう。
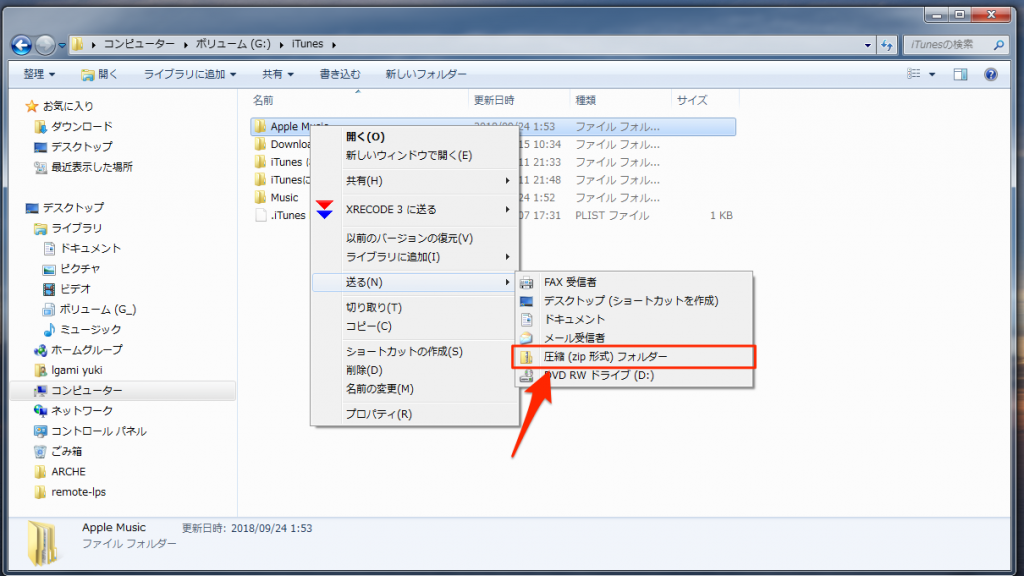
圧縮が完了すると、同じフォルダにZIPファイルが作成されます。